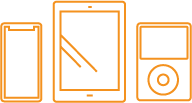
Turning Off Find My
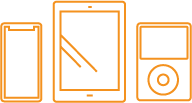
BACK UP USING iCloud
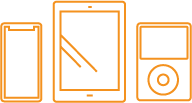
BACK UP USING iTunes



TURNING OFF FIND MY For iPhone, iPod and iPad
Find My can help you recover a lost or stolen device. If you want to sell, give away, or trade in your iPhone, iPad or iPod, or you need to send it in for service, then you will need to turn off Find My iPhone.
STEP 1: Go to Settings.
STEP 2: Tap [your name] > Find My.
STEP 3: Tap Find My iPhone, then tap to turn it off.*
STEP 4: Enter your Apple ID password.
STEP 5: Tap Turn Off.
BACK UP USING ICLOUD For iPhone, iPod and iPad
STEP 1: Make sure you are connected to a wireless network and have iCloud storage available.
STEP 2: Go to Settings.
STEP 3: Tap on AppleID, iCloud, iTunes.
STEP 4: Scroll down to iCloud and select iCloud.
STEP 5: Scroll down to iCloud Backup and select iCloud Backup.
STEP 6: Select Backup Now.
BACK UP USING ITUNES For iPhone, iPod and iPad
STEP 1: Plug your iPhone/iPad/iPod into your computer.
STEP 2: iTunes should open automatically. If iTunes does not open, you will need to find iTunes on your computer and open it.
STEP 3: Once iTunes is open your device will appear in iTunes.
STEP 4: Navigate to your device, a small iPhone/iPad/iPod icon in the upper left corner of iTunes.
STEP 5: Click summary.
STEP 6: Click Backup now.
BACK UP USING TIME MACHINE For iMac, MacBook and Mac Mini
STEP 1: First you will need an external drive to store all of your data.
STEP 2: Once you have an external drive connect it to your computer.
STEP 3: A Time Machine window will appear and ask if you want to use the drive as a backup. Select use as backup. We recommend unchecking the “encrypt backup data” option, due to the potential to forget your backup password as well as the increased amount of time for the backup to complete.
STEP 4: If the Time Machine window does not appear you can add the drive manually.
STEP 5: Navigate to your System Preferences and select Time Machine.
STEP 6: Click “Select Backup Disk”.
STEP 7: Select your external drive from the list of available disks. We recommend unchecking the “encrypt backup data” option, due to the potential to forget your backup password as well as the increased amount of time for the backup to complete.
STEP 8: Click “Use Disk”.
STEP 9: If the drive is not formatted correctly, you will be prompted to erase the disk first. Click “Erase” to proceed.
STEP 10: Your computer will begin backing up. Make sure to leave your computer plugged in and powered on throughout this process. This process may take several hours to complete, depending on how much data you have stored on your computer.
TURNING OFF ACTIVATION LOCK For iMac, MacBook and Mac Mini
STEP 1: Select “Menu”.
STEP 2: Select “System Preferences”.
STEP 3: Select Apple ID, then click iCloud.
STEP 4: Turn off Find My Mac.
STEP 5: Select the “Sign Out” button.
If you can’t access your Mac and you need to turn off Activation Lock:
STEP 1: Go to iCloud.com and sign in with your Apple ID.
STEP 2: Click “Find iPhone”.
STEP 3: Select “All Devices”, then select your Mac.
STEP 4: Click the next to your Mac.


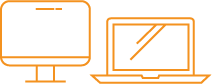
BACK UP USING TIME MACHINE
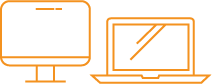
TURNING OFF ACTIVATION LOCK
TURNING OFF FIND MY
- Go to Settings.
- Tap on iCloud at the top (may be your name).
- Scroll down & select Find My iPhone/iPod/iPad.
- Tap the slider next to Find My iPhone/iPod/iPad.
- Enter your Apple ID password.
- Select Turn off.
BACK UP USING ICLOUD
- Make sure you are connected to a wireless network and have iCloud storage available.
- Go to Settings.
- Tap on AppleID, iCloud, iTunes.
- Scroll down to iCloud and select iCloud.
- Scroll down to iCloud Backup and select iCloud Backup.
- Select Backup Now.
BACK UP USING ITUNES
- Plug your iPhone/iPad/iPod into your computer.
- iTunes should open automatically. If iTunes does not open, you will need to find iTunes on your computer and open it.
- Once iTunes is open your device will appear in iTunes.
- Navigate to your device, a small iPhone/iPad/iPod icon in the upper left corner of iTunes.
- Click summary.
- Click Backup now.
BACK UP USING TIME MACHINE
- First you will need an external drive to store all of your data.
- Once you have an external drive connect it to your computer.
- A Time Machine window will appear and ask if you want to use the drive as a backup. Select use as backup.
- We recommend unchecking the “encrypt backup data” option, due to the potential to forget your backup password as well as the increased amount of time for the backup to complete.
- If the Time Machine window does not appear you can add the drive manually.
- Navigate to your System Preferences and select Time Machine.
- Click “Select Backup Disk”.
- Select your external drive from the list of available disks.
- We recommend unchecking the “encrypt backup data” option, due to the potential to forget your backup password as well as the increased amount of time for the backup to complete.
- Click “Use Disk”.
- If the drive is not formatted correctly, you will be prompted to erase the disk first. Click “Erase” to proceed.
- Your computer will begin backing up.
- Make sure to leave your computer plugged in and powered on throughout this process. This process may take several hours to complete, depending on how much data you have stored on your computer.
TURNING OFF ACTIVATION LOCK
- Select “Menu”.
- Select “System Preferences”.
- Select Apple ID, then click iCloud.
- Turn off Find My Mac.
- Select the “Sign Out” button.
If you can’t access your Mac and you need to turn off Activation Lock:
- Go to iCloud.com and sign in with your Apple ID.
- Click “Find iPhone”.
- Select “All Devices”, then select your Mac.
- Click the next to your Mac.
SEND US A MESSAGE
Have questions? We’re happy to answer them. Reach out and we’ll get back to you.
